欢迎来到 WebGIS 入门系列的第九篇文章!在本文中,我们将探讨地理信息查询的主题,重点介绍属性查询的实现方法。我们将使用 ArcGIS Maps SDK for JavaScript 结合 element-plus UI 库来实现一个简单的属性查询功能。
引入 element-plus UI 库
首先,让我们安装 element-plus UI 库,用于创建搜索框组件。您可以在项目中使用 npm 或 yarn 安装 element-plus:
# 选择一个你喜欢的包管理器
# NPM
npm install element-plus
# Yarn
yarn add element-plus
# pnpm
pnpm install element-plus
然后,在 src/main.ts 文件中通过以下代码来引入 element-plus 及相应的样式文件:
// ......
import ElementPlus from "element-plus"
import "element-plus/dist/index.css"
// ......
app.use(ElementPlus)
// ......
现在,您可以在项目中按需引入 element-plus 的组件,例如搜索框组件:
import { Search } from "@element-plus/icons-vue"
实现 AttributeSearch 组件
在 src/components 目录下新建 AttributeSearch.vue 文件,将下述代码拷贝至此文件中:
<template>
<div class="attribute-search">
<el-input
v-model="searchValue"
clearable
style="width: 300px"
placeholder="输入关键字查询"
@clear="handleSearchInputClear"
>
<template #append
><el-button type="primary" :icon="Search" @click="handleSearchBtnClick"
/></template>
</el-input>
</div>
</template>
<script setup lang="ts">
import { ref } from "vue"
import { Search } from "@element-plus/icons-vue"
const searchValue = ref("")
function handleSearchInputClear() {
// 输入框清除时触发
}
function handleSearchBtnClick() {
// 搜索按钮点击时触发
}
</script>
<style scoped>
.attribute-search {
position: absolute;
top: 16px;
left: 16px;
height: 36px;
box-sizing: border-box;
}
</style>
然后将 AttributeSearch 组件引入到 MapView 组件并渲染。此时,地图左上角应该会出现一个带搜索图标按钮的输入框。

实现属性查询
接下来,让我们结合 ArcGIS Maps SDK for JavaScript 中的 query API 实现属性查询的逻辑。 预期效果是:在输入框中输入查询关键字,点击搜索图标按钮之后会进行属性查询,最终弹窗展示查询结果数量。 当然,除了上述主要逻辑之外,还附带一些提升用户体验的操作,例如没有输入任何值时点击查询按钮,弹窗提示用户输入;点击输入框的清除按钮时,提示用户查询结果已清除等信息。 以下是介绍如何根据用户输入的属性值进行查询:
function handleSearchBtnClick() {
if (!searchValue.value) {
openMessage("请输入关键字后再查询", "warning")
return
}
const loading = openLoading("正在查询,请稍后...")
const queryUrl =
"https://sampleserver6.arcgisonline.com/arcgis/rest/services/SampleWorldCities/MapServer/0"
query
.executeQueryJSON(queryUrl, {
where: `POP > ${searchValue.value}`, // 查询条件,此处查询人口值大于输入值的信息
returnGeometry: true,
outFields: ["*"],
})
.then(
function (results) {
loading.close()
openMessage(`成功查询到 ${results.features.length} 条数据`, "success")
},
function (error) {
console.log("属性查询失败", error)
loading.close()
openMessage("查询失败,请稍后重试", "error")
}
)
}
上述代码中,为了防止代码冗余,对于弹窗提示的代码进行了抽离,单独存放在了 src/libs 目录下的 utils.ts 文件中,如下:
import { ElMessage, ElLoading } from "element-plus"
export const openMessage = (
text: string,
type: "success" | "warning" | "error" | "info"
) =>
ElMessage({
message: text,
grouping: true,
type,
})
export const openLoading = (text: string) => {
const loading = ElLoading.service({
lock: true,
text: text || "Loading",
background: "rgba(0, 0, 0, 0.7)",
})
return loading
}
上述代码运行后可看到如下效果:
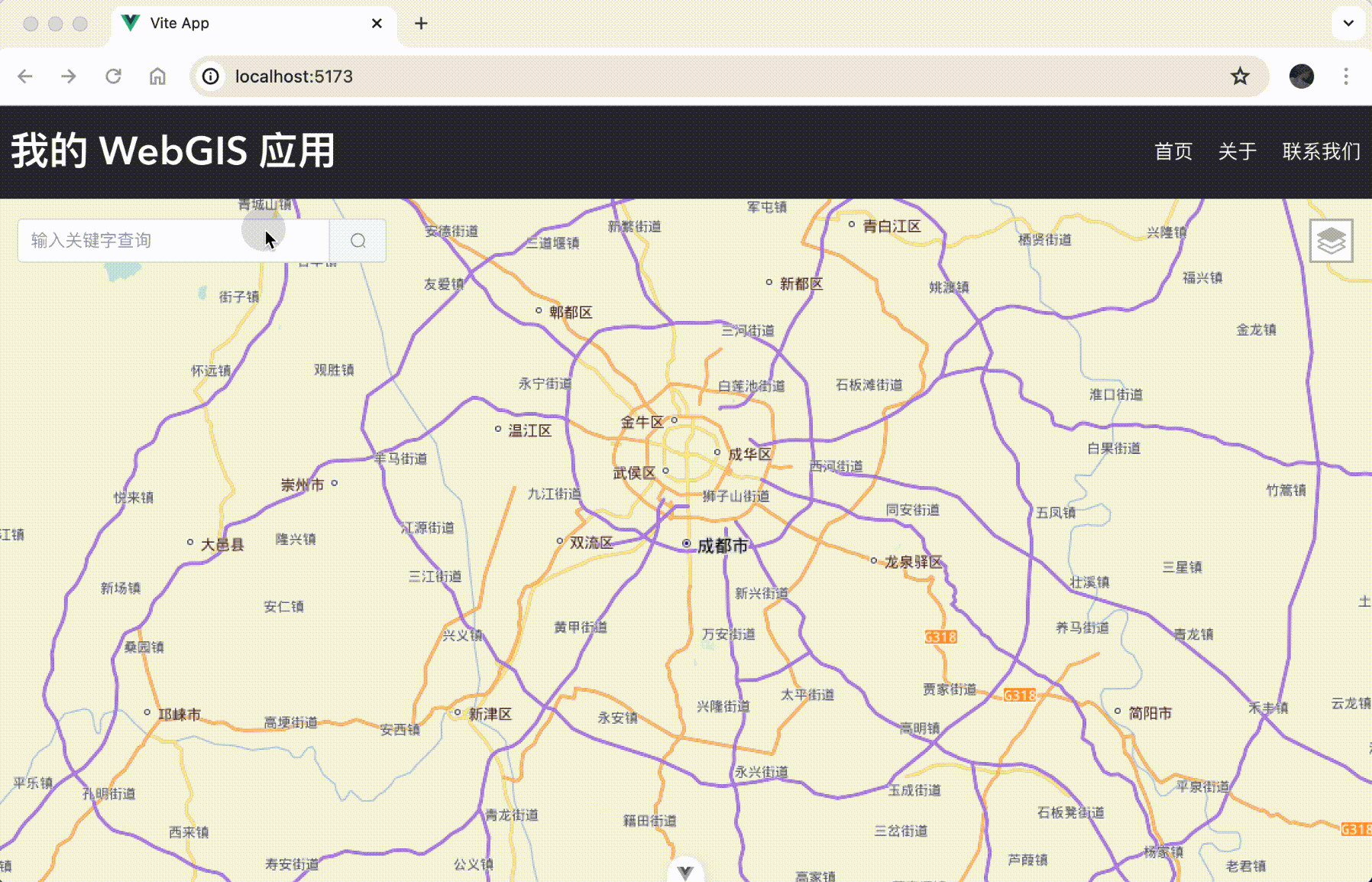
小作业:可视化展示查询结果
现在,您可以尝试实现一个简单的可视化组件,用于展示查询后的结果。您可以使用图表、表格等形式来展示查询到的要素信息。
结语
通过本文的指导,您已经学会了如何使用 ArcGIS Maps SDK for JavaScript 结合 element-plus UI 库实现地理信息查询中的属性查询功能。通过小作业,您也有机会实践可视化展示查询结果的操作。希望本文能够帮助您更好地理解和应用属性查询,从而为您的 WebGIS 应用增添更多实用功能。祝您在 WebGIS 开发的旅程中取得成功!